Добро пожаловать, гость.
Апрель 17
Как подключить Android-смартфон к локальной сети
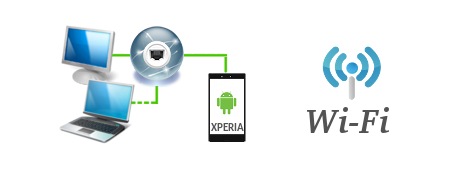
В данном руководстве мы опишем как это реализовать:
1) Подключение смартфона к жестким дискам ПК на Windows;
2) Общие принципы создания домашней локальной сети (LAN).
Подключение Android-смартфона к LAN
Итак, вот что нам потребуется:
- Мобильное устройство (в моем случае смартфон Sony Xperia);
- Android-приложение ES Проводник;
- Компьютер, к жестким дискам которого мы будем подключаться;
- Роутер, к которому подключены компьютер и Android-смартфон;
Предполагается, что мобильный телефон у вас уже подключен к роутеру через Wi-Fi, так как это тема заслуживает отдельного разговора, рассматривать её в рамках этой статьи не будем. ES Проводник является одним из наиболее популярных приложений для работы с файлами, которое умеет работать с удаленными сетями из "коробки". Устанавливаем его через Google Play на мобильный телефон с системой Android. Открываем приложение и переходим на вкладку "Сеть > LAN". Нажимаем "Scan" для запуска поиска смартфонов в нашей локальной сети. Если они не все определились, то возможны проблемы с открытием доступа к папкам и файлам на компьютерах. Также рекомендуется задать вручную IP-адреса мобильных устройств и добавить их в ES Проводнике самостоятельно, кликнув кнопку "Создать".
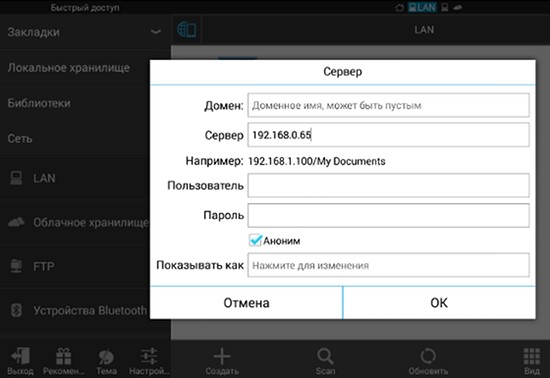
Обычно при подключении через роутер проблем не возникает, всё происходит автоматически, выдаются динамические IP-адреса для каждого устройства. Но важно, чтобы все ваши компьютеры находились в одной рабочей группе. Как это сделать? Заходим в "Панель управления > Система", ищем раздел "Имя компьютера, имя домена, имя рабочей группы" и жмем "Изменить параметры" и снова "Изменить". В поле "Рабочая группа" пишем "WORKGROUP". После чего жмем "OK" и перезагружаем ПК.
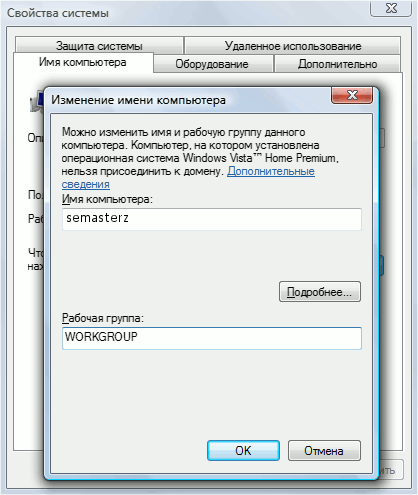
Заходим в "Панель управления > Сеть и Интернет > Центр управления сетями и общим доступом" и расшариваем папки.
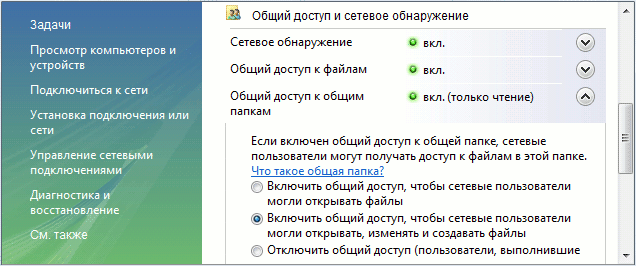
Если по каким-то причинам получаем ошибку про недоступность RPC сервера, то заходим в "Управление (правый клик мышки на иконке "Мой компьютер") > Службы и приложения" и запускаем службы:
Пробуем в EN Проводнике обнаружить наши ПК, если снова неудача, переходим к следующему разделу.
Настройка IP-адресов
При сложностях подключения смартфона в локальной сети рекомендуется прописать его IP-адрес вручную. Занятие это утомительное, но не сложное.
1. Заходим на компьютере в "Панель управления > Сеть и Интернет > меняем вид на "Крупные значки" в правом верхнем углу > Центр управления сетями и общим доступом > Изменение параметров адаптера". Выбираем наше подключение, у меня ноутбук подсоединен к роутеру через Ethernet-кабель ("Подключение по локальной сети"), поэтому настраиваю его. Аналогичным образом можно настроить и "Беспроводное соединение".

2. Чтобы упростить себе задачу жмем правой кнопкой мыши по иконке нашего соединения и выбираем пункт "Состояние", в открывшемся окне жмем кнопку "Сведения".
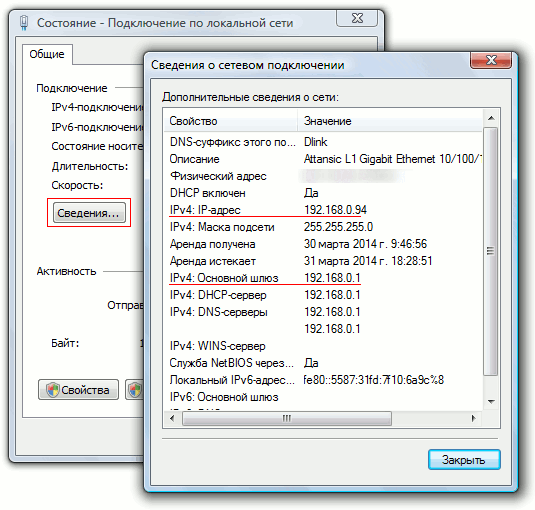
Интересуют нас текущий IP-адрес компьютера и основного шлюза. Они нам понадобятся в следующем пункте. Оставляем пока это окно открытым.
3. Снова кликаем правой кнопкой мыши на "Подключение по локальной сети" (пункт 2). В списке выбираем "Свойства". И переходим к свойствам "Протокол Интернет версии IP (TCP/IPv4)". Вводим значения из окна "Сведения", которые мы оставляли открытым ранее. Замечу, что основной шлюз должен быть одинаковым у всех подключенных смартфонов, а вот последнее число в IP-адресе должно отличаться. Например, 192.168.0.94; 192.168.0.4; 192.168.0.12 и т.д.
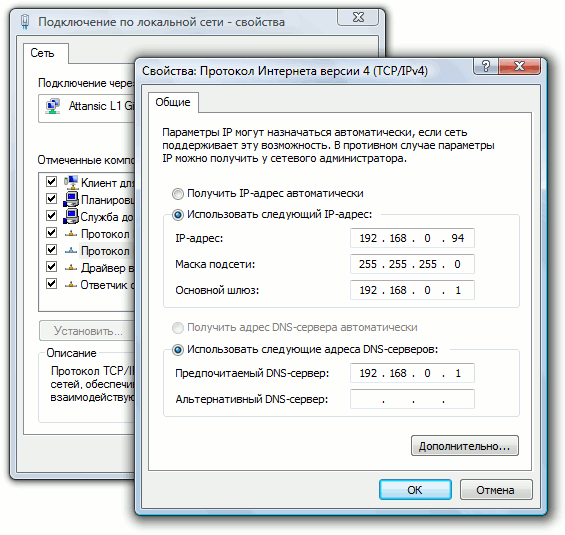
Вот, в принципе, и всё настроено. Повторяем, в данном материале рассмотрен лишь типовой пример, потому как разнообразие вариантов организации сеток и подключаемых устройств велико. Например, я в домашней сети настроил подключение со своих устройств к сетевому медиацентру с большим жестким диском, используя его как основное хранилище данных. Проводами подключил все ПК к роутеру, а подсоединение смартфона осуществляю через Wi-Fi. Если у вас все же возникнут проблемы с настройкой, пишите в комментариях, попробуем разобраться.
- 1885 просмотров


 17 апреля 2020
17 апреля 2020 